皆さんはWord文書の日付入力欄をどのように作成されていますでしょうか。
私の会社のWord文書では以下のようにスペースで体裁を整えた日付入力欄をよく見ます。

この入力欄は年月日の数字を打ち込んだ後に自分で体裁を整える必要があります。日付を打ち込んでいくと日の部分が次の行に改行されます。
これは入力者側からみると結構な手間になります。文字を打ち込むたびに体裁が崩れて、スペースキーで体裁を整えなければならないのは文書としてよくありません。入力する人が入力しやすいような日付入力欄を作る方法を紹介します。
- Wordで日付入力欄を含む文書をつくる人
- Wordの入力欄で体裁が崩れるのが嫌な人
- Wordで日付の入力方法を知りたい人
タブキーを使って年月日を配置する。
タブキーとルーラーを使って年月日を配置すれば、数字を入力しても体裁が崩れません。
このとき右揃えタブで「年」「月」「日」を配置するようにしましょう。左揃えタブで配置してはいけません。数字を入れたときに文字が動いてしまうためです。右揃え年月日の漢字の後ろで文字の位置がきまります。

タブキーを使って文字を配置する方法は以下の記事で解説しています。
【+α】テキストコントロール
テキストコントロールをつかえばテキスト入力用の枠を表示して、入力箇所をハイライトできます。日付を入力する箇所であることを示すために例として2000年11月11日を表示させています。ここにカーソルを置いて入力すると数字が上書きされます。

テキストコントロールは開発タブ>テキストコントロールのアイコンから挿入できます。
デザインモードを有効化すると枠の表示を編集できます。

日付に限らず活用できるところは多いです。入力箇所と内容が固定されているところに適しています。以下のような記入例を事前に表示させるような使われ方をします。
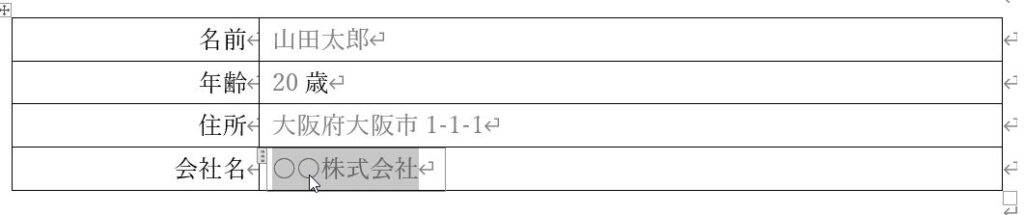
カレンダーコントロールでドロップダウンリスト選択
カレンダーコントロールを使えば、ドロップダウンリストでカレンダーを表示させ、
開発タブのコントロールから日付選択コンテンツコントロールを選択します。下三角を押すとカレンダーのような表示がドロップダウンし日付を入力できます。
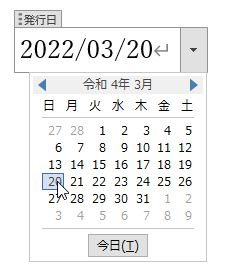
表示形式も2022/3/13のようなスラッシュ区切りから和暦の表示まで対応できます。
入力者から見てもカレンダーコントロールがもっとも入力しやすいのでおすすめです。
開発タブ>日付入力コントロールを選択して挿入できます。
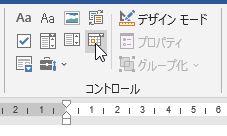
または挿入タブ>クイックパーツ>文書のプロパティ>発行日でも挿入できます。
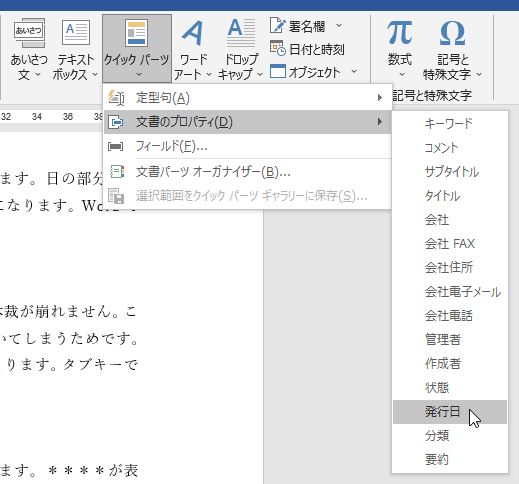
フィールドコードで日付を自動表示する。
入力する日付が常に今日である場合、今日の日付が表示されていれば、そもそも入力させる必要がなくなります。
フィールドコードを活用すれば自動的に今日の日付を表示させることができます。そもそも入力させないというのも一つの手ではあります。挿入タブ>日付と時刻を選択します。
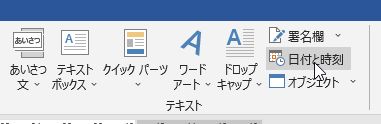
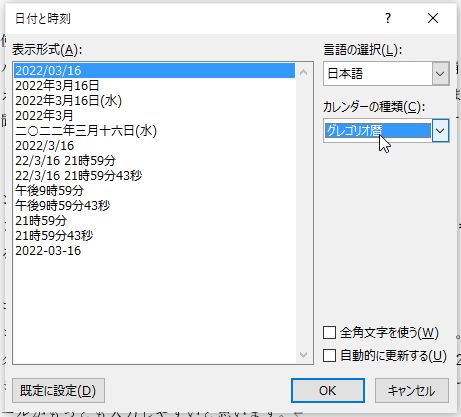
ポップアップで出てきた場面で言語を日本語にすると日本の年月日の並び順になります。和暦を選択すると昭和、平成、令和など年号が先頭に来る日付フィールドを挿入できます。
まとめ
この記事ではWordで日付入力欄をつくる方法をいくつか紹介しました。
- 右揃えタブを使った方法(+αテキストコントロールとの組み合わせ)
- カレンダーコントロールを使ってドロップダウンリストで入力する。
- フィールドコードで常に今日の日付を表示させる。
参考書籍です。

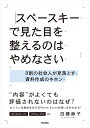


コメント