Wordで卒論やレポート作成をもっと効率的にしたいと思いませんか?多くの学生が知らないWordの隠れた機能を使えば、作業が劇的に楽になります。この記事では、大学生・院生向けに、困った場面で役立つWordの小技を4つ紹介します。
Wordで図や図表を中央に美しく揃える方法
Wordで図や図表を美しく整列させる方法として、枠なしの表を活用するのがポイントです。以下の手順で、簡単に図表を中央にそろえましょう。
表を作成する
挿入タブから「表」を選び、2行1列の表を作成します。
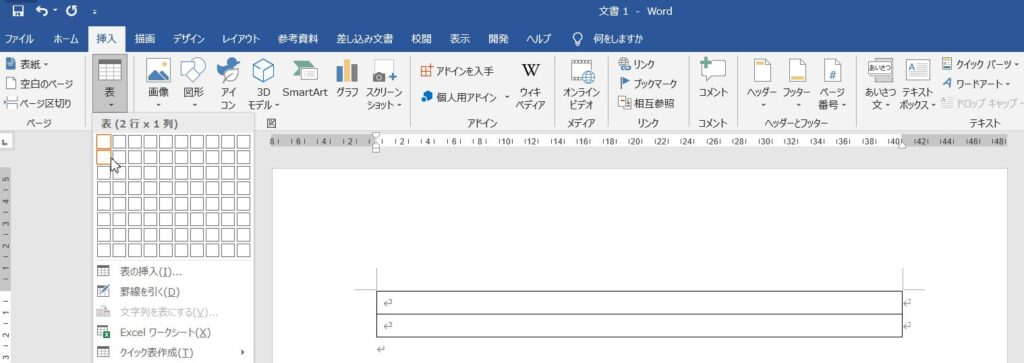
図を挿入する
作成した表の1行目に図を貼り付けます。
図表番号とタイトルを配置する
2行目には図表番号とタイトルを挿入し、両方を中央揃えにします。図表番号の挿入方法については後述します。
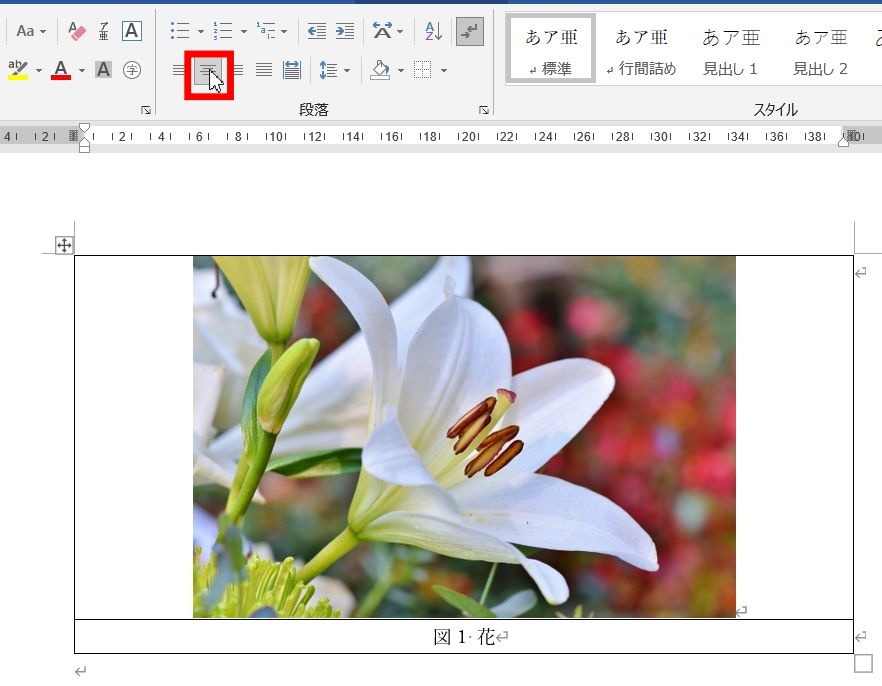
罫線を非表示にする
このままだと印刷時に表の枠線が表示されるため、表の罫線を非表示に設定しましょう。
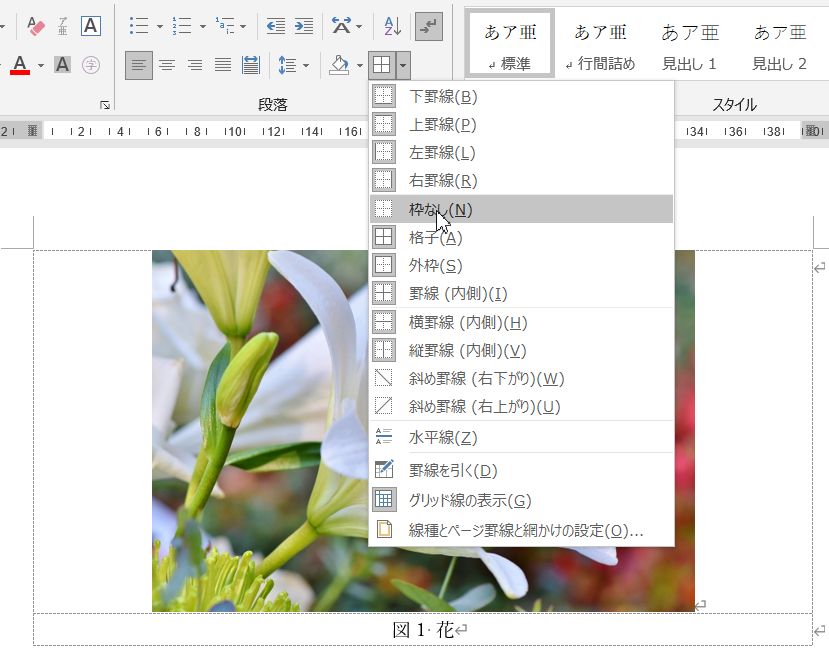
図表を途中で追加しても番号が自動で更新される方法
卒論やレポートの作成中に、途中で図を追加すると図表番号がズレてしまうことがあります。手動で番号を修正するのは非常に手間がかかりますが、Wordの自動更新機能を使えば、この問題を簡単に解決できます。
- 図表番号を挿入する
- 追加したい図を左クリックで選択し、右クリック > 図表番号の挿入を選択します。
- 番号とタイトルを配置
- 図の下に自動で挿入された図表番号を確認し、必要に応じて配置を整えます。不要な空白がある場合は削除してください。
- 全体の図表番号を更新する
- 最後に、Ctrl + Aで文章全体を選択し、右クリック > フィールドの更新を選んでください。これで、すべての図表番号が最新の状態に自動で更新されます。
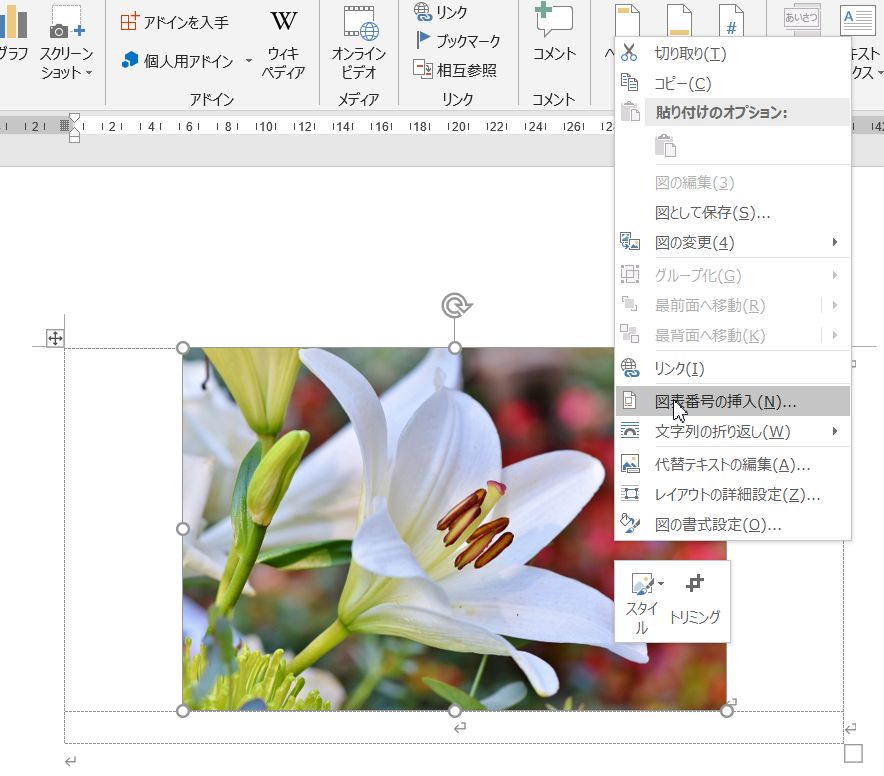
文中に図表番号を自動挿入する「相互参照」の使い方
文中で「図に示す」など、図表番号を使う際には相互参照機能を活用するのが便利です**。この機能を使えば、手動で図表番号を挿入する必要がなく、番号の変更にも自動対応できます。
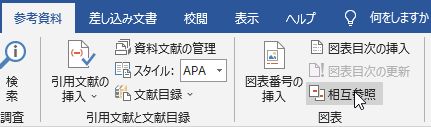
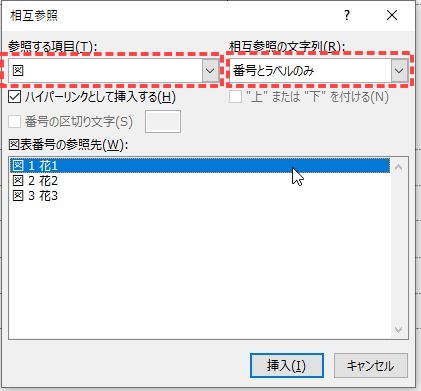
1.相互参照を選択
- 参考資料タブから「相互参照」をクリックします。
2.参照項目を設定
- 「参照する項目」で「図」を選び、相互参照の文字列で「番号とラベルのみ」を選択します。
3.文中に挿入
- 挿入ボタンを押すと、文中に自動的に図表番号が挿入され、相互リンクも設定されます。
4.相互参照を更新
- Ctrl + Aで文章全体を選択し、右クリック > フィールドの更新を選んでください。これで相互参照も最新の状態に自動で更新されます。
ページ区切りを使ってレイアウトを崩さない方法
図が多いページでレイアウトを調整する場合、Enterキーを使って改行すると、図や文章が不安定になります。そこで使えるのがWordの「ページ区切り」機能です。
- 挿入タブからページ区切りを選択
- 挿入タブを開き、「ページ区切り」を選択します。
2.次のページに文章を移動
- ページ区切りを挿入すると、その位置以降の文章は自動的に次のページに移動します。
3.レイアウトが崩れないように調整
- ページ区切りを入れておくことで、図や文章を追加しても、レイアウトが崩れることを防ぎます。
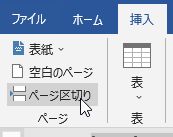
まとめ
今回紹介したWordの便利な機能を使えば、卒論やレポート作成の手間が大幅に軽減されます。特に、以下の小技が役立ちます。
- 図の配置に表を使う
- 自動更新される図表番号や相互参照を活用
- ページ区切りを使ってレイアウトを固定する
これらをマスターして、作業を効率化し、ストレスの少ない論文作成を目指しましょう。
小技のその2もありますので、ぜひご覧ください!
小技のその2もあります。ぜひお読みください。
ページ番号のつけ方についてもまとめました。





コメント