Wordで文の先頭を揃えたり配置がうまくいかないこと、ありませんか?多くの人がスペースキーを使って調整していますが、もっと簡単で正確な方法があります。
今回は、スペースキーではなくWordの機能を使って文字を揃える方法をわかりやすく解説します。
この記事がおすすめな人:
- なんとなくWordで文字がきれいに揃わないと感じている人
- スペースで文章の体裁を整えている人
- 用紙の上にある目盛り線が何かわからない人
この記事で学べること:
- Wordにおける段落とは
- 段落の最初の行だけ字下げする方法
- 段落のすべての行を字下げする方法
- ルーラーとタブキーの使い方
それでは、順を追って詳しく説明していきます。
本記事の参考書籍
Wordにおける段落とは
Wordにおける段落は、先頭が一字下がったところから始まるわけではありません。Enterキーを押して改行記号が入ったところが段落の切れ目です。Wordでは、段落ごとに行間やフォントの設定が可能で、字下げやぶら下げの調整もできます。以下に例を示しますので、ぜひご覧ください。

段落の最初の行だけ字下げする方法
段落の最初の行だけ字下げする方法は、以下の簡単な手順で行えます:
- カーソルを字下げしたい段落に移動し、「ホーム」タブをクリックします。
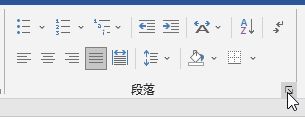
「段落」設定を開き、「字下げ」を選択します。
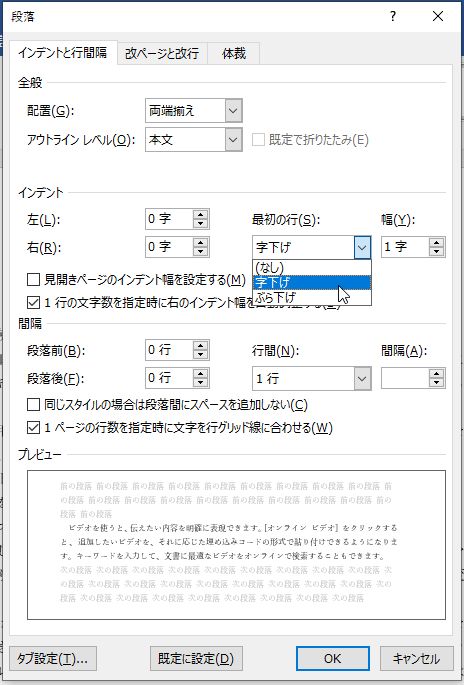
設定を確認し、「OK」をクリックします。これで段落の先頭が一字下がっているのが確認できます(画像の赤い枠部分を参照してみてください)。

この方法で、Wordでの段落の字下げをすぐにマスターできます。段落の先頭を字下げするのは以下の手順でできます。カーソルを字下げしたい段落内に移動し、ホームタブ>段落の設定をクリックします。
Wordで段落全体を均等に字下げする簡単な方法
段落全体を均等に字下げするには、次の手順を実行してください。まず、カーソルを字下げしたい段落内に移動し、ホームタブ > 段落の設定をクリックします。次に、インデント左の欄に一文字を設定します。
- インデントの設定
OKを押すと、段落内のすべての行が一文字分字下げされます。
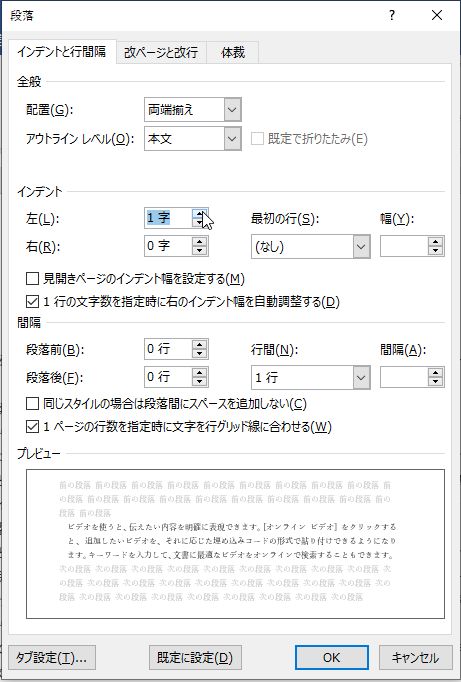
OKを押して戻ると段落内のすべての行が一文字分字下げされているのがわかります。

インデント
インデントは左からの字下げも右からの字下げもできます。すべての行にスペースを入れて先頭をそろえている文書を見かけますが、この機能を使えば、手間なく行頭をそろえることができます。また、インデントを入れた状態で先頭の行だけ字下げしたり、逆に先頭の行だけ一文字分飛び出させることも可能です(ぶら下げインデント)。
Wordのルーラーとタブキーを使って文字位置を細かく調整する方法
Wordのルーラーをクリックすると、かぎかっこのような左揃えタブ記号が表示されます。これを利用して、文字の位置を細かく調整しましょう。
手順:
- 字下げしたい部分の前にカーソルを置く
- タブキーを押すと、左揃えタブ記号の位置まで字下げされます
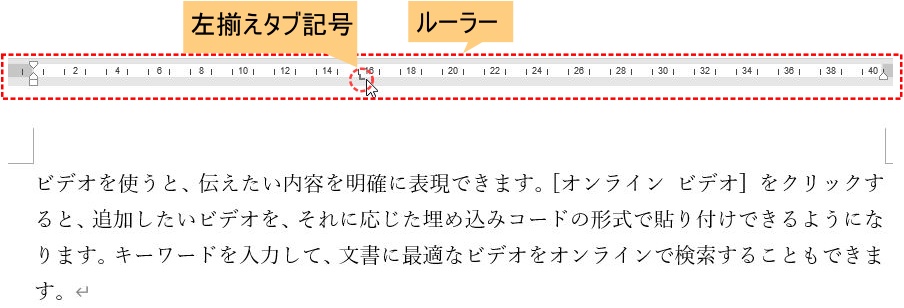
字下げしたい部分の前にカーソルを持っていき、タブキーを押すと左揃えタブ記号の位置まで字下げされます。
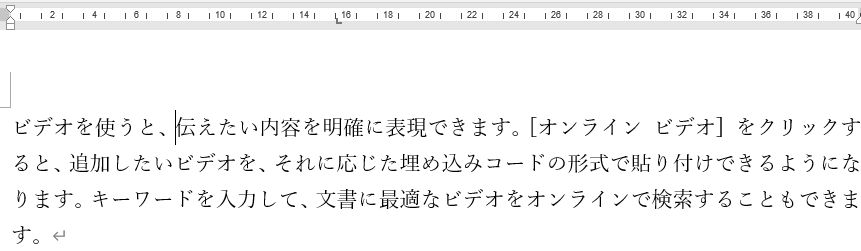
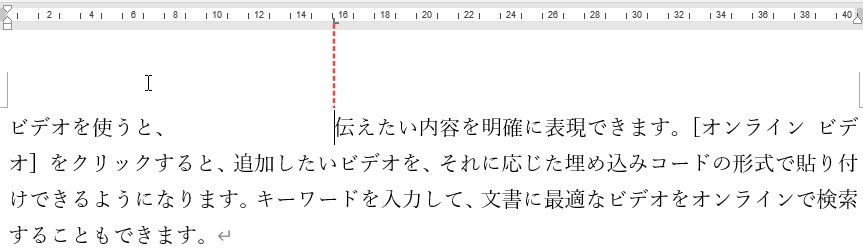
ルーラーとタブキーの組み合わせにより、行内の任意の位置から文字入力を始めることができます。より細かい調整が必要な場合に非常に便利です。
まとめ:スペースキーを使わないWordの文書整形テクニックとコツ
スペースキーを使わないWordの文書整形テクニックとコツを解説しました。この基本的なテクニックは、あらゆる文書作成に幅広く応用できます。
スペースキーを連打して体裁を整えるのは時間がかかるため、Wordの機能を活用しましょう。
今回の記事で紹介した参考書籍はこちらです。会社ではこの本を文書作成者に渡し、体裁を整えてもらっています。Wordの基本的な技術を身につけ、メンテナンスしやすい文書を作成することは非常に重要です。後を引き継ぐ人のためにも役立ちます。
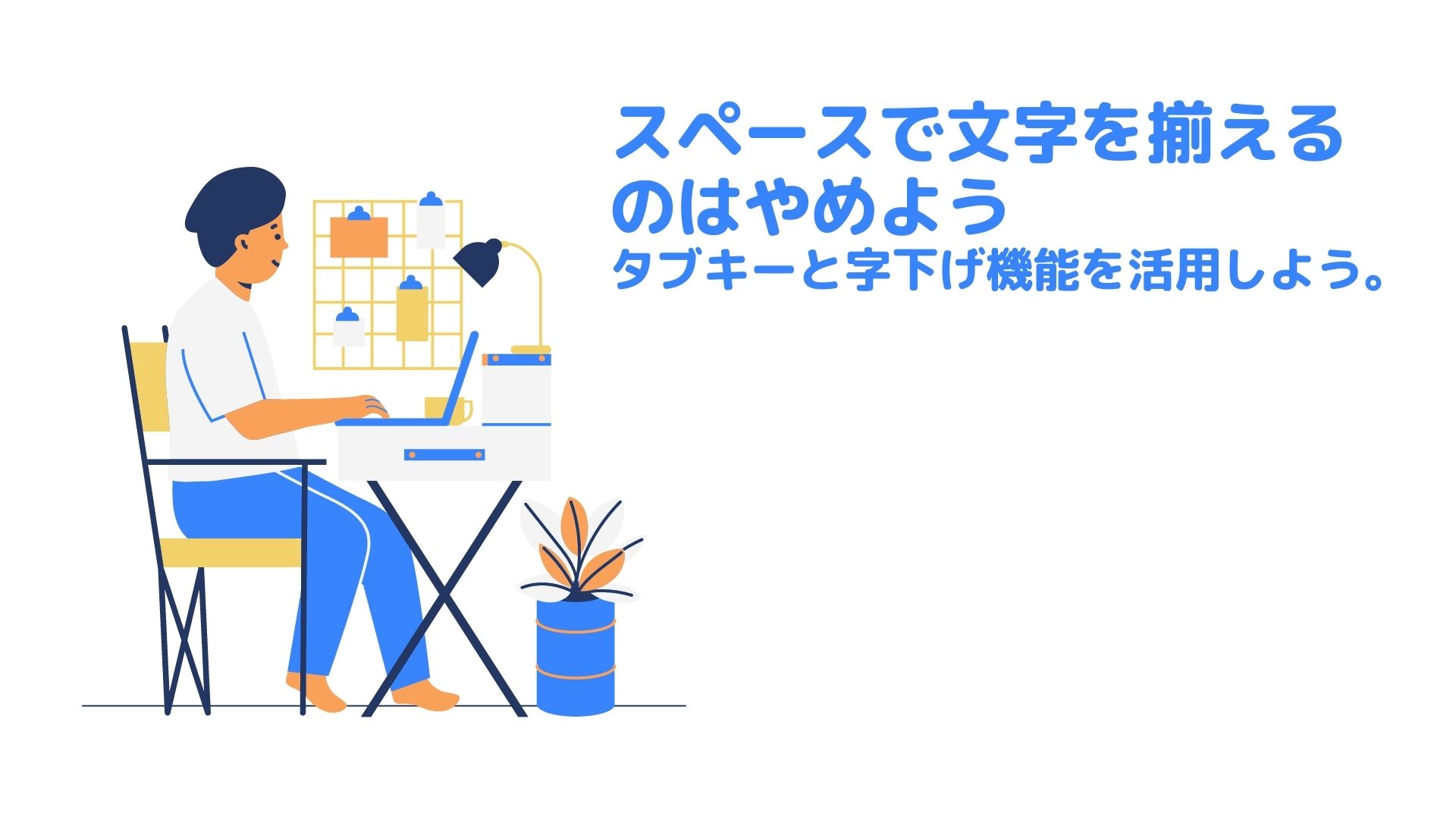



コメント